Camtasia Studio es lo que yo utilizo para grabar videos

Camtasia Studio es el programa de grabación y edición de vídeo que yo utilizo para grabar y editar (valga la redundancia) los vídeos que puedes ver en mi blog y en mi canal de Youtube.
En el vídeo que tienes que este post vas a ver cómo grabar con este programa, qué tipos de vídeo puedes crear y luego algunas opciones de edición básicas de Camtasia.
No es un «curso a fondo» de Camtasia Studio ni muchísimo menos, sólo enseñarte lo que yo hago con mis vídeos y cómo funciona.
Programa de pago con 30 dias de prueba
Vaya por delante que Camtasia Studio es un programa de pago, aunque lo bueno es que lo puedes probar gratis.
Su precio ronda los 250€ lo cual hace que tengas que plantearte si la inversión te merece la pena. Pero bueno, esto ya depende de cada uno y su bolsillo, o más bien del verdadero rendimiento y rentabilidad que le pueda sacar a sus videos.
Como decía, te dejan probar el programa durante 30 días, lo cual está muy bien para que puedas poner en práctica lo que vas a ver en el vídeo.
Cómo grabar y editar videos con Camtasia
Ver video más grande en Youtube

NOTA IMPORTANTE: Al final del vídeo, se me ha pasado añadir que una vez lo tienes editado a tu gusto, para guardarlo no es lo típico de «Guardar como…», sino que tienes que hacer en la opción de arriba que pone «Produce & Share», y ahí si puedes dar un nombre y decirle donde guardarlo. Sorry.
Tipos de vídeo que puedes crear con Camtasia
Puedes grabar diferentes tipos de video. De hecho, cuando abres el programa y le das a «Record the screen» (grabar la pantalla), te pregunta si quieres usar también una webcam.
Es decir, que puedes grabar vídeos de:
- Sólo grabar la pantalla, tipo videotutorial explicando un programa.
- Grabar la pantalla pero decirle que detecte la webcam. Te grabará a ti y a la pantalla.
- Grabar tus vídeos con tu webcam primero, y luego traerlos a Camtasia para editarlos.
No sé si tienes claras las diferencias. Si le dices que sólo grabe la pantalla, pues eso. Pero si le indicas que active la webcam, te grabará a tí con la webcam y el programa la pantalla.
Son dos canales de vídeo, luego en Camtasia verás «de fondo» la grabación de la pantalla y a tí en una ventana pequeña (tú decides el tamaño y la posición).
Por otro lado, puedes grabar tus vídeos con tu webcam o con cualquier cámara de vídeo, incluso tu móvil, para después importarlos a Camtasia Studio y editarlos.
Zoom
Puede que te estés preguntando que cómo se hace eso de grabar una entrevista, donde se ven las caras de las dos personas en ventanas y tal.
Hay varios programas y formas de hacerlo. Yo a día de hoy me decanto por Zoom que es una herramienta muy sencilla de usar y te permite grabar el audio y vídeo de la conversación.
Si después tú ya quieres darle algún formato es cuando utilizarías Camtasia para ello.
Si no tienes claro que es Zoom, en este artículo te hablo de ella y tienes un vídeo en el que te explico en qué consiste y cómo funciona.
Resolución adecuada y subida a Youtube
Cuando importas un vídeo a Camtasia que has grabado con el programa, te pregunta que a qué resolución lo quieres.
Ten en cuenta, sobre todo si son videotutoriales que graban la pantalla, que es importante que el usuario pueda ver bien los textos y todo.
Para ello, lo mejor es ponerlo para HD (High Definition) a 1280x720p. Esta es la resolución que recomiendo para Google. A día de hoy puedes ponerlo perfectamente también a una resolución de 1920x1080p.
Para subir tu vídeo a Youtube, debes de tener tu propio canal y previamente tu cuenta de Google (lo vimos ayer), así directamente con nuestra sesión iniciada nos aparecerá la opción a la derecha del buscador.
Ahí ya le indicas qué video quieres subir y te recomiendo en tengas en cuenta como mínimo esto para el SEO:
- Pon tu palabra clave en el titulo del video.
- Pon el enlace a tu post o a tu blog al inicio de la descripción.
- Inserta tu palabra clave dentro de la descripción en un párrafo descriptivo.
- Introduce etiquetas, tu keyword y otras relacionadas.
- Si lo añades una lista de reproducción temática, lo bordas.
Luego cuando tengas el video en Youtube, se abrirá por defecto a 360p, ya depende del usuario que le dé a la ruedita y cambie la resolución si no lo ve bien.
Otra técnica que recomiendo, es poner encima del video (si lo estás metiendo en un post) un enlace para que lo puedan ver en Youtube, tipo «Ver más grande en Youtube».
Con esto consigues que lo vean mejor y más grande, que sumen una reproducción y de paso una vez en Youtube es más fácil que se suscriban a tu canal.
SERIE YOUTUBE – MARCA PERSONAL EN VIDEO:
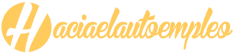
7 comentarios en “Camtasia, cómo grabar un video y editarlo con este programa”
Hola, muy buena la explicación, mi pregunta es que si el programa tiene algún tipo de cronómetro interno o algo, necesito un programa de edición de vídeo para mi trabajo y Antea de comprarlo quiero saber si puedo poner un cronómetro mientras edito para ir marcando los pasos de lo que se ve en el vídeo, por ejemplo un trabajo que sea por pasos, par que se vea cuanto se tarda en el paso 1 etc. Gracias.
Hola Jorge,
todo programa de edición de video, incluido Camtasia, tiene una línea de tiempo donde puedes ver el tiempo que dura cada cosa.
Si te refieres a eso, sí.
Un saludo.
Hola que tal.
Yo grabo mi video en camtasia con fondo de power point, pero no me toma como portada la primera lamina sino la segunda. ¿Podrias decirme como selecciona camtasia la portada o que debo hacer para que le quede la portada que yo deseo al video.
Hola Argenis,
no sé si te refieres a que utilizas la opción que tiene Camtasia específicamente para Powerpoint.
Si es así y te da problemas, olvida esa opción y utiliza la de «Grabar pantalla» normal.
Ahí te grabará sí o sí lo que tengas en pantalla, si es tu monitor se muestra la primera diapositiva, eso es lo que grabará.
Un saludo!
saludos veo que este post lleva ya tiempo pero tengo un problema que veo que en la mayoría de los vídeos tutoriales hechos con camtasia tiene incluido el tuyo.
El problema es que tanto la pantalla que has gramado en tamaño pequeño como cuando le pulsamos sobre pantalla completa el vio se ve borroso o difuminado y las letras no se ven bien, no se a que es debido eso, pero me gustaría saber como poder resolverlo y que se vea todo de una forma nítida aunque le pulse a pantalla completa, un saludo.
Yo uso Camtasia 8 y es muy bueno, pero tiene un problema que me lleva loco. No funciona con las webcam de Logitech. Haciendo una búsqueda, me di cuenta de que es un problema frecuente y no he leído soluciones.
Saludos
Vaya, pues no tenía ni idea.
Yo uso una Creative y no he tenido problemas, pero está bien saberlo.
Gracias por el apunte, un saludo Alberto!
Finalidad » gestionar los comentarios.
Legitimación » tu consentimiento.
Destinatarios » los datos que me facilitas estarán ubicados en los servidores de Webempresa (proveedor de hosting de Haciaelautoempleo) dentro de la UE. Ver política de privacidad de Webempresa. (https://www.webempresa.com/aviso-legal.html).
Derechos » podrás ejercer tus derechos, entre otros, a acceder, rectificar, limitar y suprimir tus datos.