Hoy quiero hablarte de la herramienta gratuita de Google Search Console, antes conocida como Webmaster Tools.
Es muy útil para verificar que tu proyecto web funciona correctamente y que cumple con los estándares del SEO.
Además, se puede vincular perfectamente con Google Analytics, por lo que ambas hacen una gran combinación para estudiar tu sitio web y hacer que crezca tu proyecto.
¡Empezamos!

Qué es Google Search Console y para qué sirve
Como te decía antes, Search Console es una herramienta de Google que nos proporciona información de forma gratuita para estudiar y optimizar el rendimiento de una página web.
Digamos que es una especie de intermediario entre nuestra página y Google para entender de qué va nuestro proyecto y decirle que la muestre correctamente en los resultados de búsqueda, por lo que es aconsejable tener en cuenta los avisos que recibamos a través de ésta para mantener nuestro proyecto lo más al día posible.
Beneficios de utilizar esta herramienta gratuita de Google
Vamos a ir viendo luego cada uno de las funcionalidades de Search Console pero, a modo resumen, podemos decir que esta herramienta nos va ayudar a:
- Analizar el rendimiento y el estado de nuestro sitio web para que sea correcto.
- Conocer posibles problemas que puedan afectar nuestro proyecto online.
- Saber cómo nos posiciona Google en las SERPs y que está indexando de nuestra página.
- Conocer cuales son las KWs que se están posicionando y cual es el rendimiento del tráfico que recibimos.
Ya que hemos visto un poco la parte teórica y empiezas a entender de que va la película, vayámonos ya de lleno con la práctica.
Cómo crear una cuenta en Search Console: primeros pasos
Lo primero de ellos, es que al ser una herramienta gratuita de Google, necesitas una cuenta aquí, por ejemplo tu correo Gmail.
Si no tienes ninguna, sólo tienes que crearte una nueva.
Así que, lo primero es irnos a la página oficial de Google Search Console y darle al botón «Empezar ahora«:

Nos va llegar a una página para que pongamos nuestro correo Gmail, o bien, creemos uno nuevo:

Añadir tipo de propiedad
Después de habernos logueado, te va aparecer la siguiente pantalla para que añadas tu sitio web:

Como ves, tienes dos opciones disponibles:
1.- Dominio: donde vas agregar las URL de todos los subdominios (m.,www.,etc), tanto de https como http, y que requieran la verificación de DNS.
2.- Prefijo de la URL: sólo tendrá en cuenta las URL incluidas en la dirección que especifiquemos con el protocolo indicado, que nos permite la verificación a través de varios métodos, como veremos ahora.
Puedes usar cualquiera de estas dos formas para verificar tu web, pero te recomiendo la segunda opción, ya que si tienes Google Analytics vinculada previamente, te va ser mucho más fácil.
Verifica tu propiedad añadida
Cuando hayamos introducido la URL de nuestra web, nos aparecerá la siguiente pantalla:

Vemos que como te decía, tienes distintas formas de verificar tu propiedad:
- Archivo HTML: consiste en subir un archivo HTML a tu página web.
- Etiqueta HTML: añadir una metaetiqueta a la página de inicio de tu sitio.
- Google Analytics: usar esta cuenta creada previamente y vinculada en tu sitio web para verificar.
- Google Tag Manager: usar esta otra cuenta creada previamente para verificar.
- Proveedor de nombres de dominio: asociar un registro DNS a Google.
Puedes utilizar la que tú quieras, pero sin duda la más rápida y cómoda es hacerlo a través de Google Analytics.
Una vez hecho, te aparecerá el mensaje que se ha verificado correctamente tu propiedad y podrás acceder al menú principal de Search Console para empezar a trabajar.

Panel de Control de Google Search Console
Bien, dentro del panel de control principal de la herramienta, vemos que tenemos distintos apartados que vamos a ir viendo poco a poco.

Antes de pasar a ver cada uno, observamos que hay una barra lateral izquierda con todas las funcionalidades de Search Console, y justo encima nos indica la propiedad que estamos analizando.
Después a la derecha, vemos unas opciones para acceder a nuestro perfil, configuración de usuario y abrir notificaciones que nos envíe Google.
Y por último, en el centro, un buscador para inspeccionar las URL de la propiedad que estemos optimizando.
Descripción general
Este primer apartado que tenemos, nos va proporcionar los datos de rendimiento, cobertura y mejoras posibles de nuestro sitio web.

Como ves, tenemos tres gráficas:
- Rendimiento: nos muestra los clics en total que hay en los buscadores hacia nuestro sitio web en los últimos 3 meses.
- Cobertura: nos indica cuantas páginas válidas tiene rastreadas Google y cuantas aparecen con errores en ese período.
- Mejoras: Google nos dice las mejoras que podemos realizar en nuestro sitio web.
Esto es interesante, ya que nos proporciona información de primera mano del comportamiento de nuestro proyecto online.
En todas estas opciones puedes darle al enlace «Abrir informe» de color azul, para obtener datos más detallados de cada cosa.
Aún así, vamos a ir viendo detalladamente cada uno de estos apartados que hemos ido nombrando por encima.
Rendimiento
Aquí podrás analizar el rendimiento y la evolución de tu sitio web.
Cómo ves en la gráfica, puedes ver los clics, las impresiones, el CTR y la posición media de tu proyecto online en los últimos tres meses.
En el apartado que hay justo debajo, vas a poder revisar cuales son las KW consultadas, así como las páginas y los países que más te visitan.
Entre otros datos, puedes estudiar desde que dispositivos te visitan y la apariencia en el buscador.

Inspección de URLs
Cuando añades una URL en este campo, Search Console va solicitar la indexación de esa página a Google para que la rastree de forma manual.
Esto es interesante y recomendable cuando publicamos recientemente un artículo de nuestro blog, ya que así asignará que es de nuestro dominio y así evitar penalizaciones por si alguien copia nuestro post y luego lo indexa como suyo propio.

Índice
Luego en el siguiente subapartado, tenemos tres opciones: Cobertura, Sitemaps y Retirada de URLs, que vamos a ir viendo una a una para que sirven.
Cobertura
Este apartado es importante y no dejes de comprobarlo, ya que va comunicarte si tienes errores o cosas que mejorar de las páginas de tu sitio web.

Como ves, cuenta con 4 estados:
- Error: Ahora mismo no sale nada, pero si surgiera alguno a futuro te lo indicaría aquí y como proceder a subsanarlo. Pueden ser páginas que no se han indexado por algún motivo y como consecuencia, no aparecen en Google. De ahí que sea importante revisar este apartado, ya que esto va reducir la llegada de tráfico a tu web.
- Válidas con advertencias: Páginas indexadas que contienen algunos errores y que debes arreglar. Puede que todavía no aparezcan en las SERPs, por eso es aconsejable revisar.
- Válidas: Estas son las páginas que si se han indexado sin problema y por tanto aparecen en Google. En principio no tendrías que hacer nada porque está todo correcto.
- Excluidas: Son páginas que no se han indexado por algún motivo. Puede ser por alguna redirección o algún error 404.
Sitemaps
Este es otro apartado que hay que tener en cuenta una vez terminemos de crear nuestra página web.
Más que nada, porque le vamos a enviar a Google un archivo para notificarle que ya está listo nuestro proyecto y por tanto puede pasarse a indexar y rastrear todo nuestro contenido.
También puedes utilizar un plugin para que de forma automática vaya enviando ese sitemap a Google cada vez que haya alguna modificación en nuestro sitio web, como por ejemplo Yoast SEO o Google XLM Sitemaps.
Si quieres hacer el envío de forma manual por primera vez, lo único que tendrás que poner en la opción «Añadir un sitemap» es lo siguiente: sitemap.xml.
También puedes revisar ese archivo que crear cualquiera de los dos plugins y poner la extensión en el lugar «Introduce la URL del Sitemap«.

Retirada de URLs
En este apartado, vas a poder eliminar algunas URLs de tu sitio web.
Tenemos distintos bloques:
- Retiradas temporales: Aquí puedes ocultar de forma temporal una URL para que no se indexe y se muestre en los resultados de búsqueda de Google.
- Contenido obsoleto: En este apartado puedes ver las URLs que se han retirado. Aquí puedes ver más info al respecto.
- Filtro búsqueda segura: Aquí puedes filtrar de forma segura esas URLs eliminadas o retiradas de forma temporal.

Mejoras
Ahora en este bloque, podemos ver qué mejoras implementar en nuestro sitio web para optimizarlo.
Métricas web principales
Aquí podemos obtener una gráfica y un informe de las métricas que obtenemos de las URLs de nuestro proyecto a nivel móvil y ordenador.
Como ves, tienes: URL pobres, URL necesitan una mejora y URL buenas.

Usabilidad móvil
Puedes descubrir qué páginas de tu web presentan problemas de usabilidad en dispositivos móviles utilizando esta opción.
Te va indicar que páginas tienes errores y cuales son válidas, así como un pequeño extracto a nivel de detalles con los posibles errores que puedes mejorar.
En el ejemplo tenemos:
-El texto es demasiado pequeño para leerlo.
-Los elementos en los que se puede hacer clic están demasiado cerca unos de otros.

Cuadro de búsqueda de enlaces de sitios
En este otro apartado, vas a poder averiguar cuáles son los resultados enriquecidos que Google ha encontrado en tu web, y si se han podido leer o no.

Seguridad y acciones manuales
Este apartado te va comunicar si Google ha detectado algún problema de seguridad en tu sitio web.
Acciones manuales
Comprueba si se han aplicado acciones manuales que hayan provocado que tu página no aparezca en los resultados de Google.
Como puedes ver en este ejemplo, de momento no tenemos nada y está todo al día 🙂

Problemas de seguridad
En este otro apartado, Google te va comunicar si tienes problemas de seguridad y te han hackeado tu sitio web, así que ten en cuenta de revisarlo cada cierto tiempo.
En este ejemplo, de momento la web está segura.

Herramientas e informes antiguos
Vamos a ver cada una de las distintas opciones de esta sección una a una.

Segmentación internacional
En este apartado, podrás segmentar tu audiencia en función de la ubicación y de la configuración de idioma. Aquí tienes más información al respecto.
Estadísticas de rastreo
Aquí puedes ver la actividad del bot de Google en los últimos 90 días.

Mensajes
Aquí puedes ver las notificaciones de Google search console con respecto a tus rendimientos.
Si le das al botón «Ir al nuevo panel» te mostrará la nueva versión del panel de mensajes en tu interfaz principal de la herramienta.

Parámetros de URL
En este otro apartado, puedes ayudar a Google a rastrear tu sitio con mayor eficacia indicando cómo se deben gestionar los parámetros de tus URL. Aquí tienes más información.
Web Tools
Aquí tienes más herramientas para optimizar tu web gracias al apartado Web Tools: informes de experiencia de anuncios, experiencias y notificaciones engañosas, herramientas de pruebas y otros recursos.

Enlaces
En esta sección podemos ver quién nos enlaza y hacia donde.
En este apartado podrás ver las páginas más enlazadas de forma externa y también el enlazado interno, los sitios con más enlaces o el texto de enlace más frecuente (anchor text).
Incluso puedes exportar los enlaces externos en el botón que tienes arriba a la derecha.

Ajustes
En esta sección puedes realizar la configuración de la propiedad: verificación, usuarios y permisos, cambio de dirección y la fecha en la que se añadió ese sitio web.
Enviar comentarios
Aquí puedes enviar tus comentarios o dudas al servicio de asistencia de Google search console.

Acerca de la nueva versión
Si hacemos clic en este apartado, se nos abrirá un asistente de ayuda con información sobre la nueva versión de search console.

Cómo enviar el sitemap de tu sitio web
Como te explicaba antes, lo más rápido para solicitar a Google que rastree nuestro proyecto web una vez esté terminado, es utilizar el plugin Yoast SEO para generar el sitemap, copiar la URL que nos proporcione y pegarla en el apartado «Sitemaps» de Google Search Console.
Para hacer esto, primero tienes que poner en tu navegador: www.tudominio.com/sitemap.xml y se te va generar esta página:

Después, tienes que irte aquí y pegar esa misma URL en Google Search Console>Sitemaps:

Vincular Google Analytics con Google Search console

Google Analytics te permite sincronizar los datos de Search Console para unificarlos, por lo que podemos obtener informás muy completos y múltiples opciones.
Vamos a ver cómo puedes vincular ambas herramientas:
- Inicia sesión en Google Analytics.
- Ve a la sección Administrar que encontrarás en el menú lateral, con un icono de rueda dentada
 .
. - Si dispones de varias cuentas, selecciona en el desplegable la que quieres sincronizar con Search Console.
- En el apartado «Propiedad«, haz clic en «Configuración de la propiedad«.

- Baja hasta la sección «Search Console» y haz clic en el botón «Ajustar Search Console«

- En la página que se abre haz clic en la opción de «Añadir«
Y listo, ya tendrás vinculada tu cuenta de Google Analytics con Search Console.
Ahora, te aparecerá en tu menú lateral izquierdo de Google Analytics la siguiente pestaña «Adquisición>Search Console» con estas opciones:

Podrás consultar estos parámetros:
- Páginas de destino,
- Países,
- Dispositivos y,
- Consultas.
Un ejemplo es dentro de las páginas de destino.
Como ves, ahora aparece el número de impresiones, clics, el CTR y la posición media, datos que no ofrece de forma automática Google Analytics:

Con estos datos podrás saber que páginas obtienen más clics y cuales están mejores posicionadas.
Resumen
Ahora que ya has visto un poco la teoría, vamos a ver un vídeo resumen de Google Search Console.
Conclusiones
Bueno, como has podido deducir, es más que conveniente que tengas instalada esta herramienta de Google para mejorar tu sitio web.
Si además la combinas con Analytics mucho mejor para obtener datos más precisos y crear acciones que impliquen la optimización de nuestro proyecto online.
Cuéntame en los comentarios si tu también utilizas Search Console y cómo te ha ayudado en tu posicionamiento web.
Nos vemos en los comentarios!
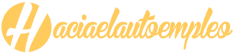
 .
.

4 comentarios en “Google Search Console: tutorial en español para principiantes”
Valiosísimo tu post con el articulo de Google Analytics y Search
Casualmente lo incorpore hace 20 días y la verdad que di un paso a favor en mi blog
Estoy super contenta porque los resultados me han motivado a seguir adelante.
Mil gracias por tus aportes ,sos un grande Omar!
Gracias a ti Flavia, me alegra mucho que te haya servido el post 🙂
Un abrazo!
Me ha encantado su articulo Qué es Google Search Console y para qué sirve. Muchas gracias por compartir sus brillantes conocimientos.
Todos los saludos,
Rigoberto
Gracias Rigoberto, me alegra qye ta haya gustado. Un abrazo 🙂
Finalidad » gestionar los comentarios.
Legitimación » tu consentimiento.
Destinatarios » los datos que me facilitas estarán ubicados en los servidores de Webempresa (proveedor de hosting de Haciaelautoempleo) dentro de la UE. Ver política de privacidad de Webempresa. (https://www.webempresa.com/aviso-legal.html).
Derechos » podrás ejercer tus derechos, entre otros, a acceder, rectificar, limitar y suprimir tus datos.